Descarga e Instala NetBeans IDE 8.2 y JDK 8 en Ubuntu
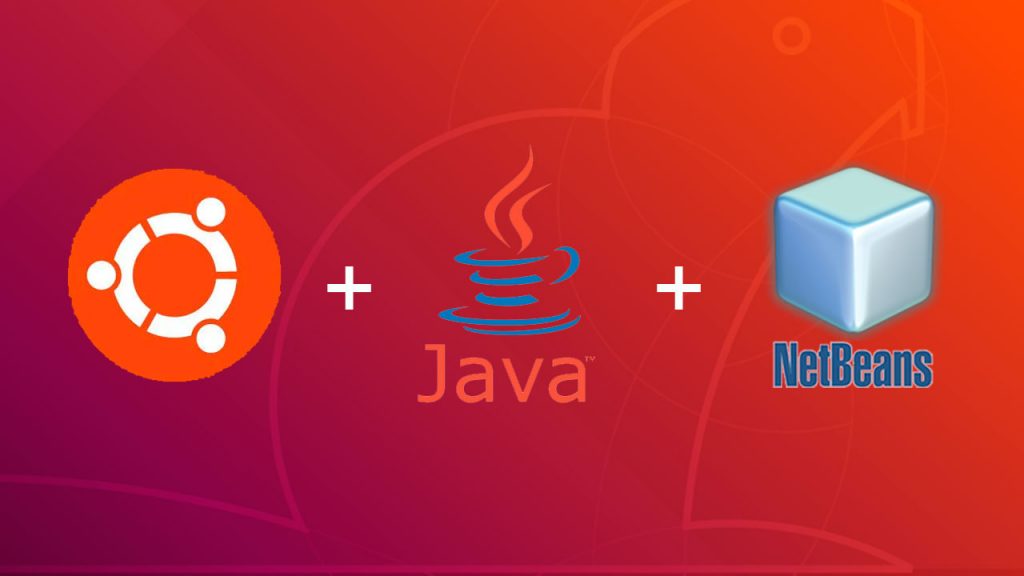
Actualmente instalar Java y NetBeans en Ubuntu se ha vuelto un caso dificil para muchos usuarios y sobre todo para aquellos que se dedican al desarrollo de aplicaciones web o tratan de ingresar a este mundo de las distribuciones de Linux. Por eso en este post aprenderás como instalar NetBeans 8.2 y JDK 8 en Ubuntu paso a paso.
NetBeans IDE proporciona a los usuarios una plataforma que permite a los desarrolladores crear fácilmente aplicaciones basadas en Java. Muchos dicen que es uno de los mejores IDE para la programación en C/C++. También proporciona herramientas muy útiles para programadores de PHP. El IDE brinda soporte para muchos lenguajes como PHP, C/C++, XML, HTML, Groovy, Grails, Ajax, Javadoc, JavaFX y JSP, entre otros.
Descarga del JDK 8
Antes de instalar el JDK, lo primero que hay que hacer es descargar desde la pagina oficial el archivo comprimido del JDK para Linux dependiendo de la arquitectura del sistema operativo sea de 32 bits o 64 bits.
Instalación del JDK
Después de haber descargado el archivo, abriremos el terminal para poder descomprimir y desempaquetar nuestro archivo descargado. Puedes abrir el terminal ejecutando la siguiente combinación de teclas Ctrl + Alt + T o puedes abrirlo desde el cajón de aplicaciones.
Dentro del terminal escribiremos lo siguiente, para re-dirigirnos a la ruta donde se descargo nuestro archivo:
$ cd Descargas\Luego listamos los archivos/ficheros de nuestra carpeta de Descargas con la siguiente linea de comando:
$ ls -lse nos mostrara lo siguiente, donde veremos el nombre de nuestro archivo jdk-8u241-linux-x64.tar.gz recuerda el nombre puede cambiar dependiendo de las versiones descargadas.
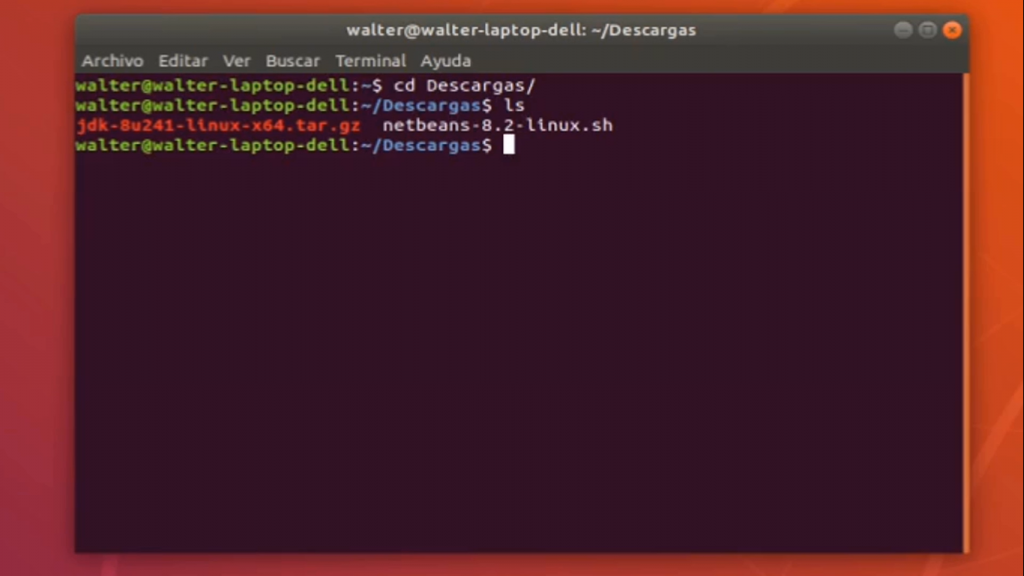
Una ves identificado nuestro archivo descargado, lo vamos a desempaquetar y descomprimir con la siguiente linea de comando:
$ tar -xzvf nombre_del_archivo_descargado.tar.gzPara que te aparezca el nombre completo del archivo, puedes escribir sus dos primeras letras en este caso jd y presionas tab en tu teclado y te aparecerá el nombre completo, te debe quedar algo así:
$ tar -xzvf jdk-8u241-linux-x64.tar.gzDespués vuelve a listar los archivos de la carpeta Descarga para verificar que se haya extraído correctamente, donde encontraras una carpeta con el siguiente nombre jdk.1.8.0_241, por lo general se crea una carpeta con el nombre del jdk y la versión de este.
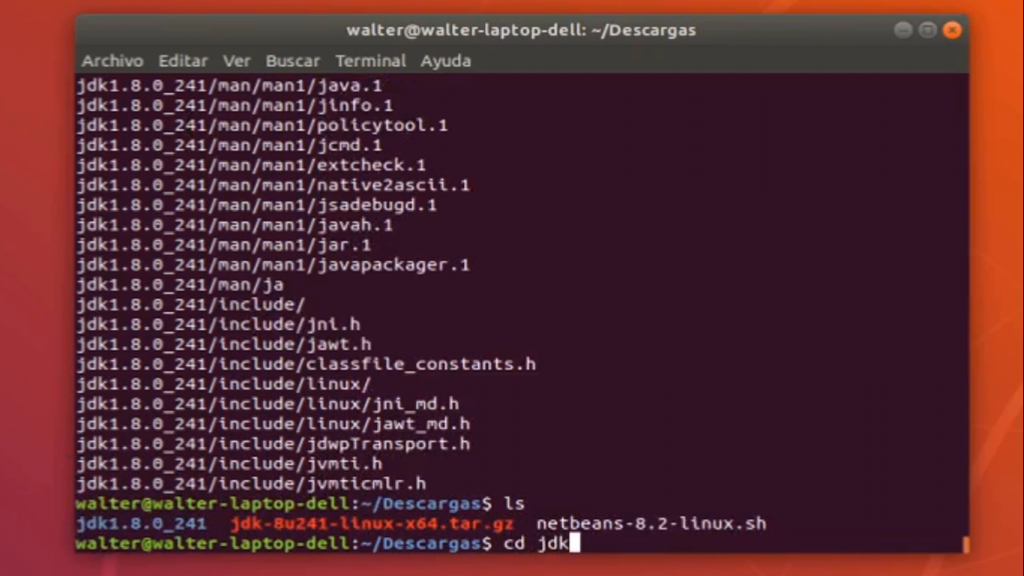
Cuando se hayan extraído los archivos vamos a mover la carpeta creada al directorio de /opt/. Por lo general este directorio está reservado para la instalación de paquetes de software que son reservados para el uso del administrador del sistema local.
Dentro del terminal escribiremos lo siguiente para mover nuestra carpeta:
$ sudo mv nombre_de_carpeta_extraida/ /opt/Luego nos vamos al directorio de opt con el siguiente comando:
$ cd /opt/Ahora vamos a asignarle permisos a nuestra carpeta extraída que se encuentra en el directorio de opt:
$ sudo chmod -R 777 nombre_de_carpeta_extraida/Una vez asignado los permisos a la carpeta procederemos a instalar un enlace simbólico que haga referencia a nuestro archivo java que se encuentra en nuestra carpeta bin del jdk indicándole la ubicación de Java a Ubuntu. Para ello, utilizaremos los siguientes comandos para java, javac y javaws:
//java es la herramienta que lanza una aplicación Java. Para ello, inicia un entorno de tiempo de ejecución Java, carga una clase específica e invoca el método main de la clase.
$ sudo update-alternatives --install "/usr/bin/java" "java" "/opt/nombre_de_carpeta_extraida/bin/java" 1
//javac es el compilador de java para transformar código escrito en java (archivos con extensión .java) en archivos ejecutables por la máquina virtual (archivos con extensión .class, o .jar, etc.).
$ sudo update-alternatives --install "/usr/bin/javac" "javac" "/opt/nombre_de_carpeta_extraida/bin/javac" 1
//javaws es el comando que inicia Java Web Start, que es la implementación de referencia del Java Network Launching Protocol (JNLP). Java Web Start lanza aplicaciones/applets Java alojados en una red.
$ sudo update-alternatives --install "/usr/bin/javaws" "javaws" "/opt/nombre_de_carpeta_extraida/bin/javaws" 1$ sudo nano /etc/environmentLuego escribiremos JAVA_HOME=/opt/nombre_de_capeta_extraida
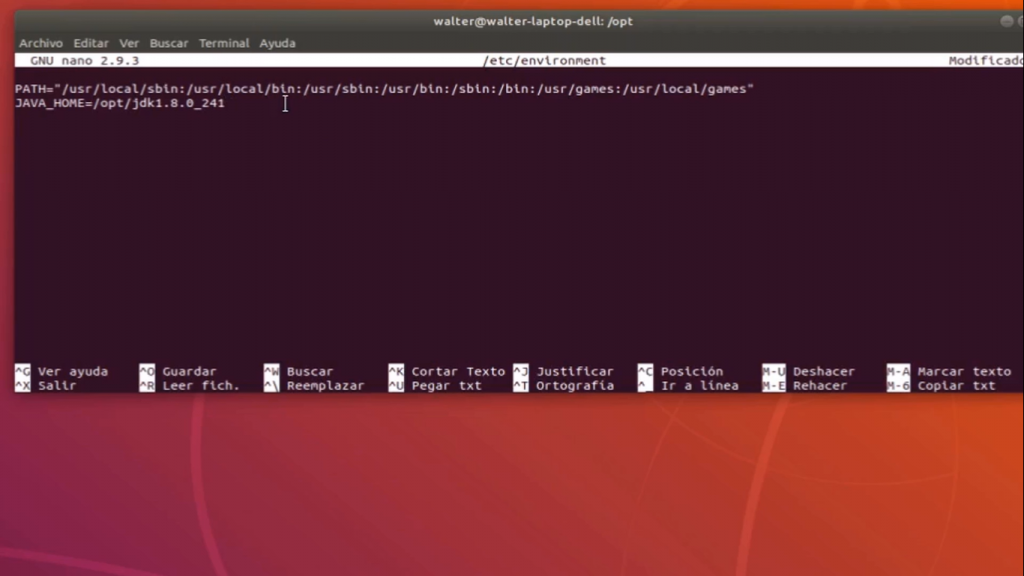

Descarga de NetBeans 8.2
Antes de instalar NetBeans IDE, lo primero que hay que hacer es descargar desde la pagina oficial el script dependiendo de la arquitectura del sistema operativo sea de 32 bits o 64 bits.
Instalación de NetBeans 8.2
Luego de haber descargado NetBeans agregaremos al script sus permisos de ejecución con el siguiente comando:
$ sudo chmod +x netbeans-8.2-linux.sh
Una vez asignado el permiso de ejecución se procederá a ejecutar el script para iniciar la interfaz de instalacion de NetBeans con el siguiente comando:
$ sudo ./netbeans-8.2-linux.shDespués de presionar Enter, inmediatamente se lanza una ventana del asistente de instalación:
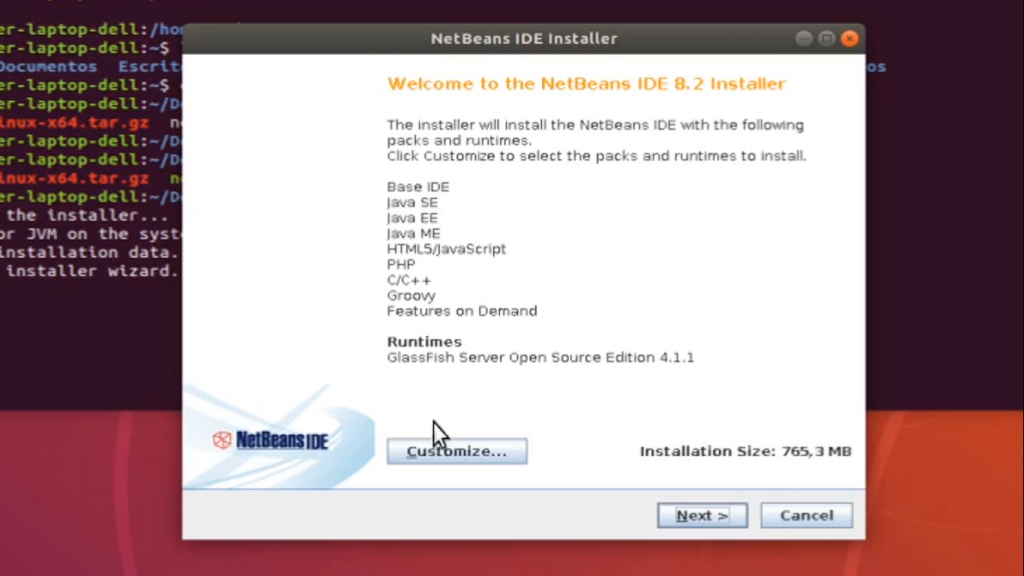
Ahora seleccionamos en customize para personalizar la instalacion, en este caso vamos a activar Apache Tomcat que es un servidor de aplicaciones web.
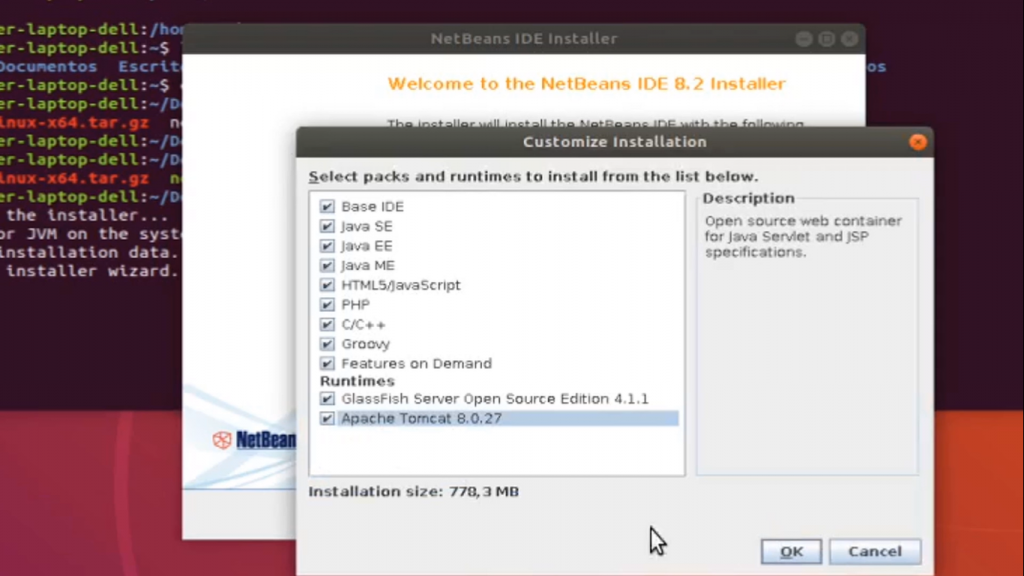
Hacemos clic en Ok y continuamos dando clic en Next para continuar, donde aceptaremos los términos y condiciones de la aplicación:
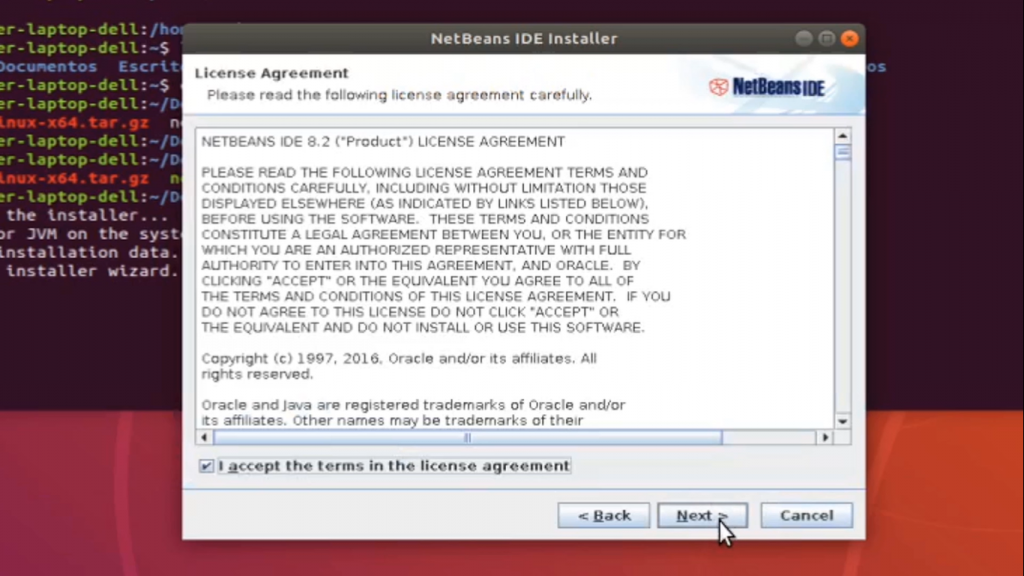
En la siguiente sección vamos a configurar la ruta donde se encuentra instalado el JDK, para eso escribiremos la dirección donde lo instalamos en JDK for the NetBeans IDE: que es en /opt/nombre_de_carpeta_exatraida
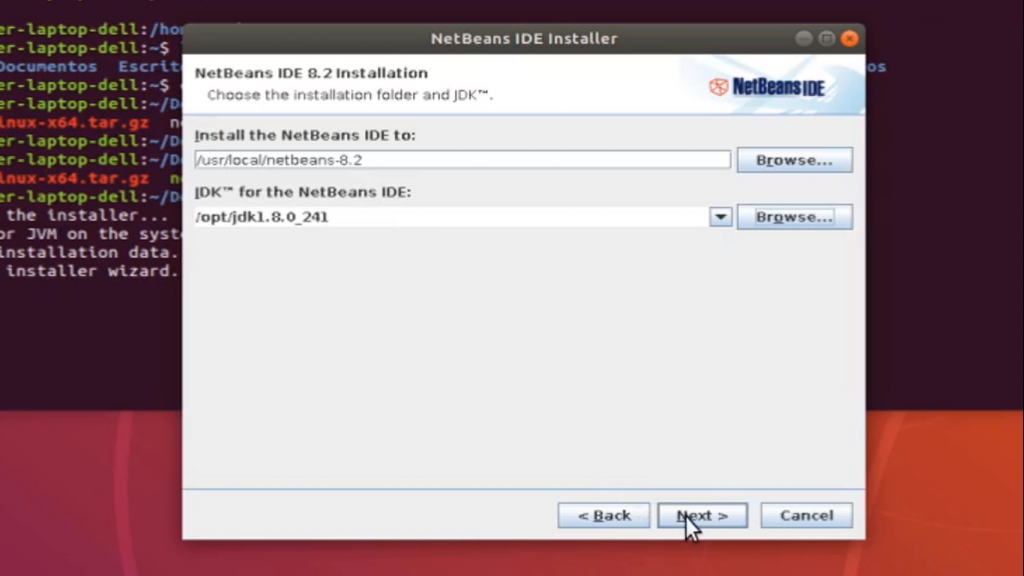
Hacemos clic en Next para continuar y en la siguiente sección configuramos la instalacion de GlassFish en Install GlassFish to:, en este caso lo vamos a instalar en el directorio /opt/ donde tenemos instalado nuestro JDK.
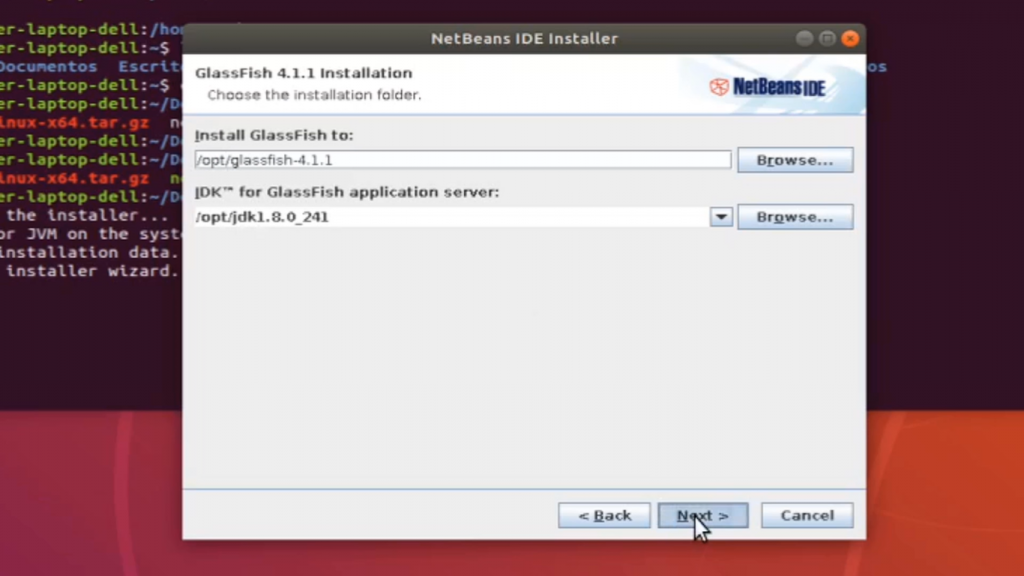
Hacemos clic en Next para continuar y en la siguiente sección configuramos la instalacion de Apache Tomcat en Install Apache Tomcat to:, en este caso lo vamos a instalar en el directorio /opt/ donde tenemos instalado nuestro JDK.
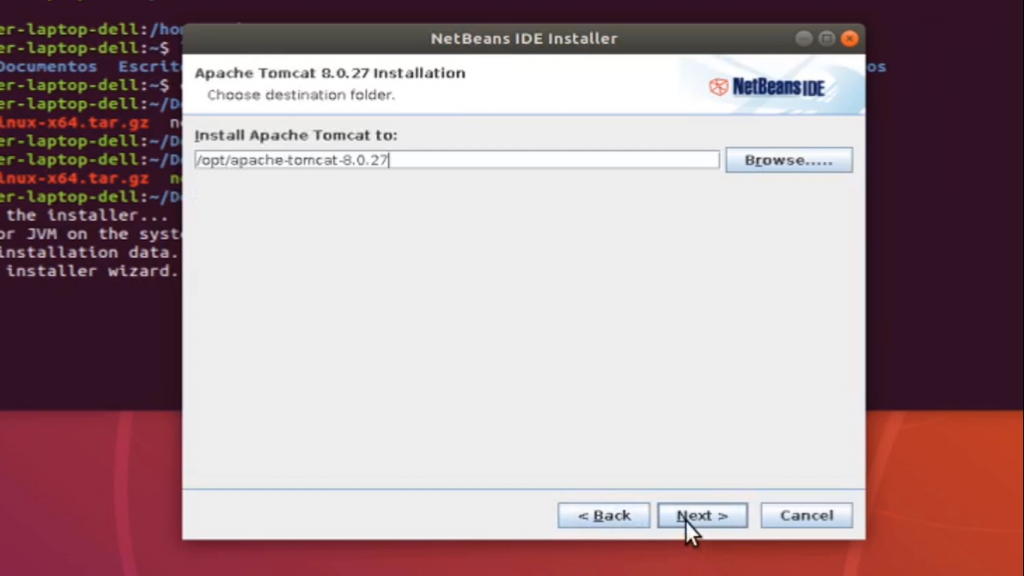
Hacemos clic en Next para continuar y en la siguiente sección damos clic en install para comenzar con el proceso de instalación.
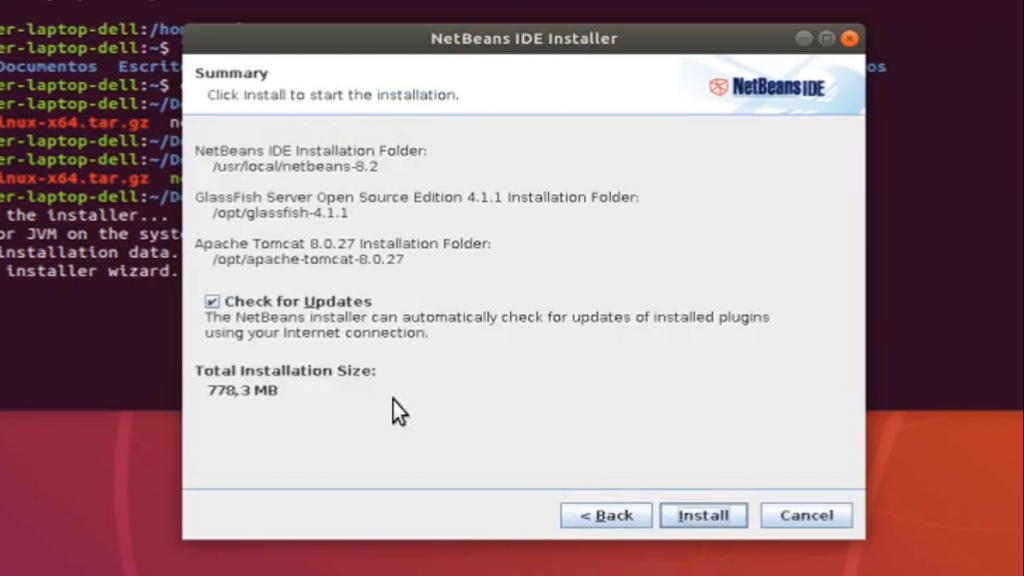
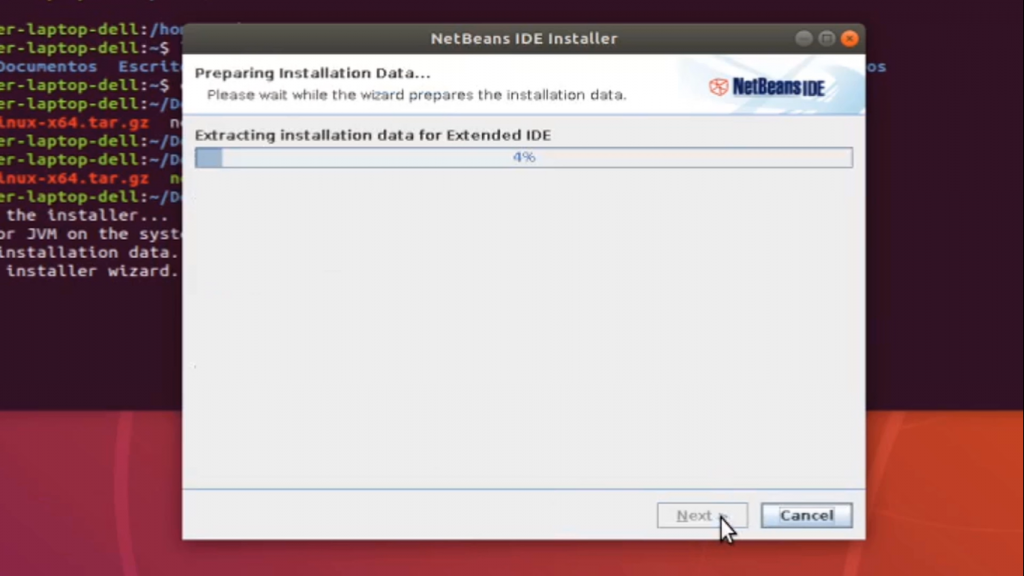
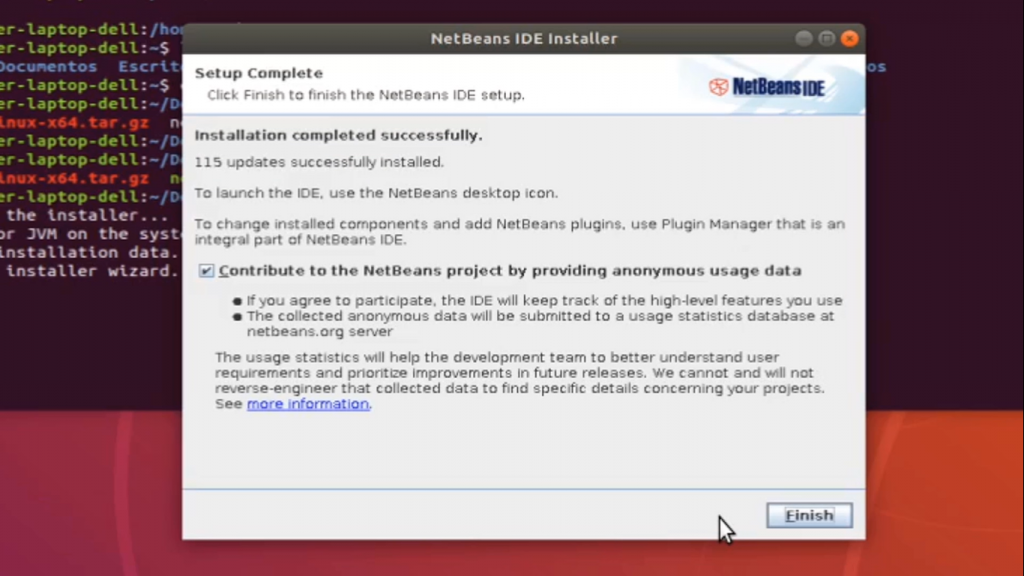
Culminada la instalacion le damos clic en Finish para terminar con el proceso de instalacion de NetBeans.
Ahora procedemos a buscar NetBeans IDE 8.2 en nuestro cajón de aplicaciones para ejecutarlo.
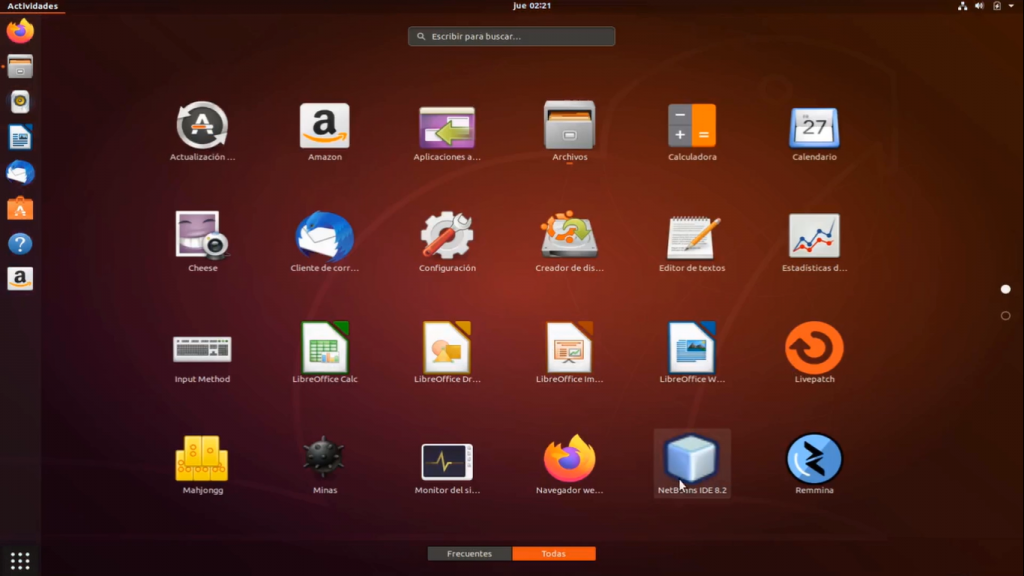
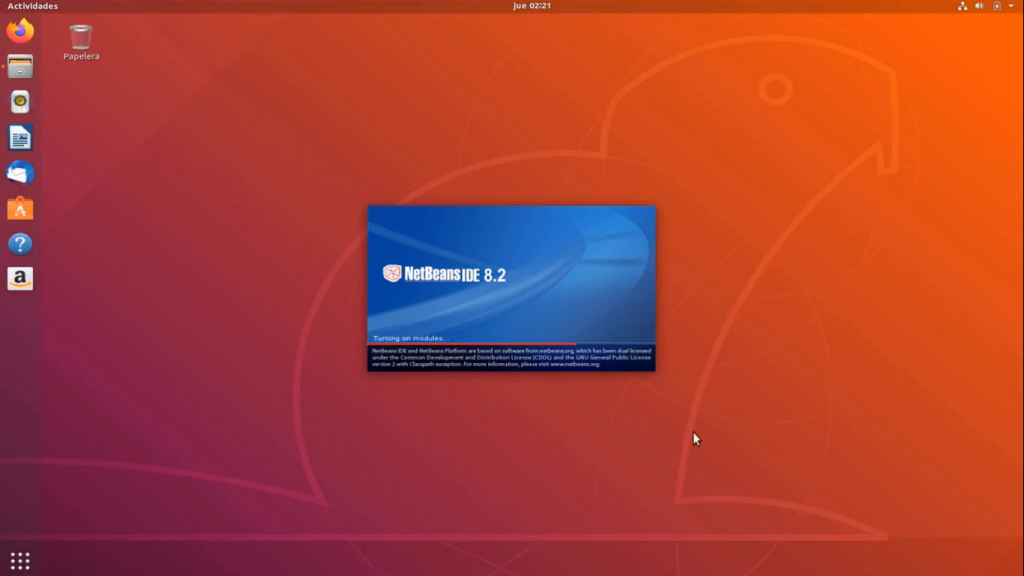
Listo ya tenemos instalado NetBeans en nuestro ordenador con Ubuntu.
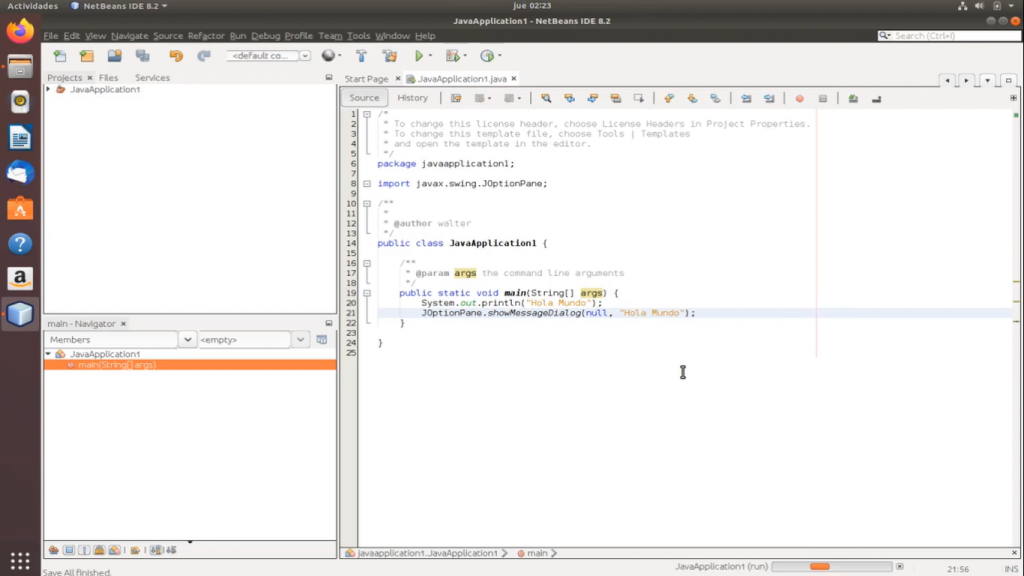
Tutorial de instalación

WALTER ROSERO
Creador de Walter Rosero - SuperTecnoDroid | Responsable del Canal de YouTube Walter Rosero. Amante de la tecnología y juegos, me gusta aportar con un granito de arena al aprendizaje y la enseñanza. Soy editor y compositor en el área multimedia. Combino mi pasión por la enseñanza a través de la World Wide Web.

WALTER ROSERO
Hola soy Robinson Rosero, me dedico a crear contenido por medio de la World Wide Web, para ayudar a las personas y así poder desarrollar experiencia con nuevas ideas.




