Cómo crear un USB booteable de cualquier ISO con Rufus

Crear unidades USB Booteables es muy fácil, aunque existen varias herramientas para bootear una unidad USB en este caso usaremos la herramienta «Rufus», una utilidad de software libre para Windows que permite cargar imágenes ISO en pendrives o memorias USB ya sea con Windows o Linux.
Cabe mencionar que existen 2 tipos de booteo en la actualidad: el booteo BIOS (antiguo, usado en PCs y notebooks hasta el 2010) y el booteo UEFI (nuevo, usado en PCs desde el 2011 en adelante).
Pasos para Bootear una unidad USB
Para poder utilizar Rufus se necesita:
- Sistema Operativo Windows 7, 8 o 8.1, 10 o superior.
- Una imagen ISO booteable
- Una unidad USB (puede ser un pendrive, una tarjeta sd o disco duro portable
Si aun no has descargado Rufus lo puedes descargar desde su página oficial.
1. Una vez descargado Rufus, lo ejecutamos y se nos presentara la siguiente ventana
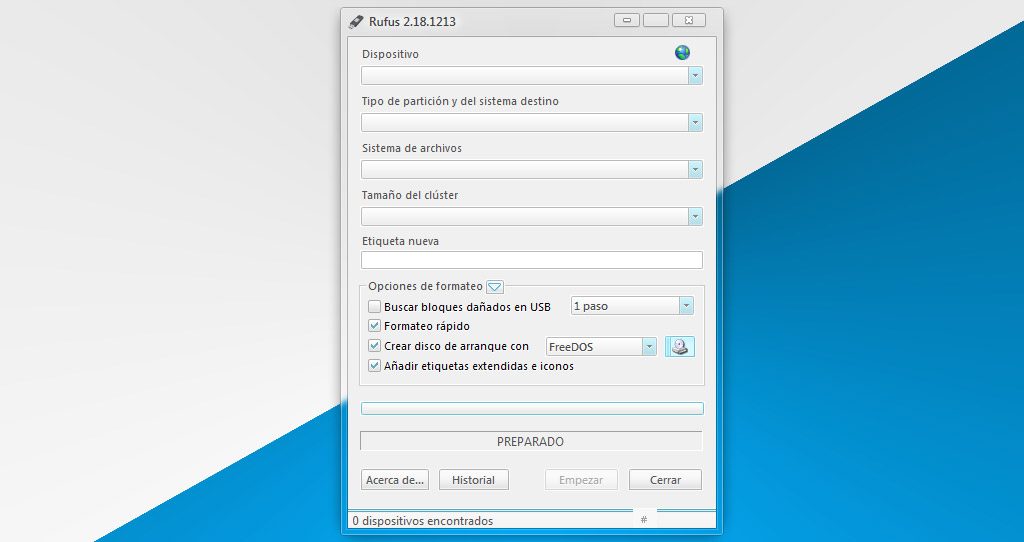
2. En dispositivo: Escogeremos la unidad USB a la cual se va a usar como unidad booteable, esto depende de los dispositivos conectados al PC.
3. En tipo de la partición y del sistema destino: Escogeremos una de las opciones que se nos muestra dependiendo del sistema operativo que vamos a bootear
- Si se va a bootear una LiveCD o distribución de Linux (sea BIOS o UEFI), se escoge Tipo de partición MBR para computadora BIOS o UEFI.
- Si se va a bootear una imagen de Windows 7/8/8.1/10 o superior en modo BIOS, se escoge Tipo de partición MBR para computadora BIOS o UEFI.
- Si se va a bootear una imagen de Windows 7/8/8.1/10 o superior en modo UEFI, se escoge Tipo de partición GPT para computadora UEFI.
4. En sistema de archivos: Podemos seleccionar FAT32 o NTFS para instalaciones en modo BIOS. Para instalaciones UEFI se debe usar FAT32 obligatoriamente.
5. En tamaño del clúster: Es recomendable dejarla en el valor default, importa poco para nuestros propósitos.
6. En etiqueta nueva: Aquí le podemos asignar un nombre a la unidad USB.
7. En opciones de formateo: Debemos tener marcado
- Formateo rápido
- Crear disco de arranque
- Añadir etiquetas extendidas e iconos deben estar marcadas.
8. En la sección de opciones de formateo nos redirigiremos a:
- Crear disco de arranque
- Seleccionamos la opción de Imagen ISO
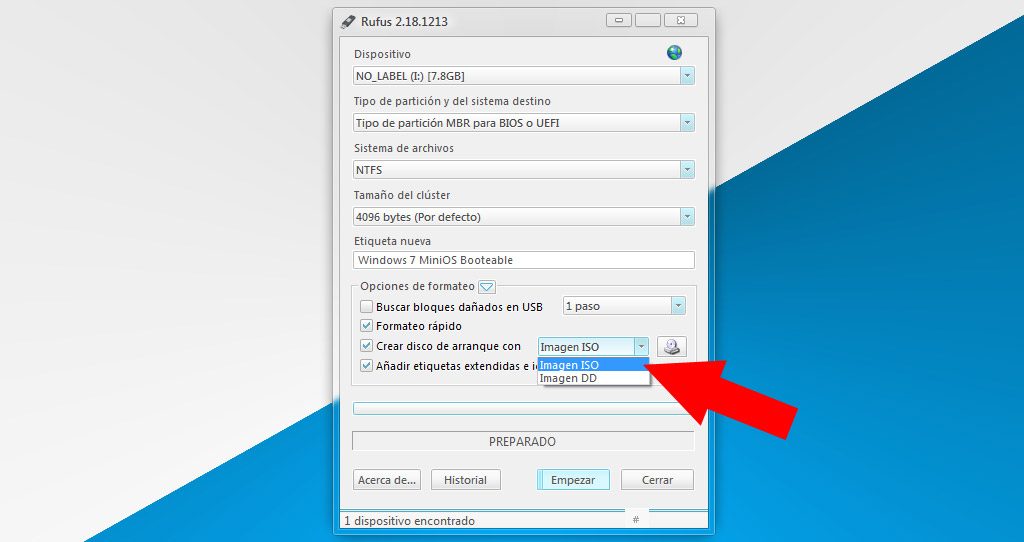
9. Hacemos clic en el botón con el símbolo de la unidad de CD.
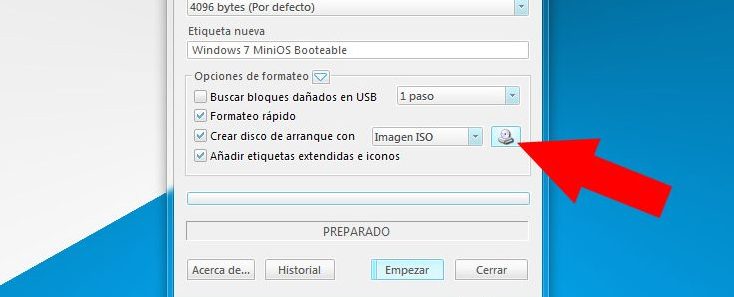
10. Se nos abre una ventana que nos permitirá buscar la imagen ISO en nuestro computador del sistema operativo a bootear.
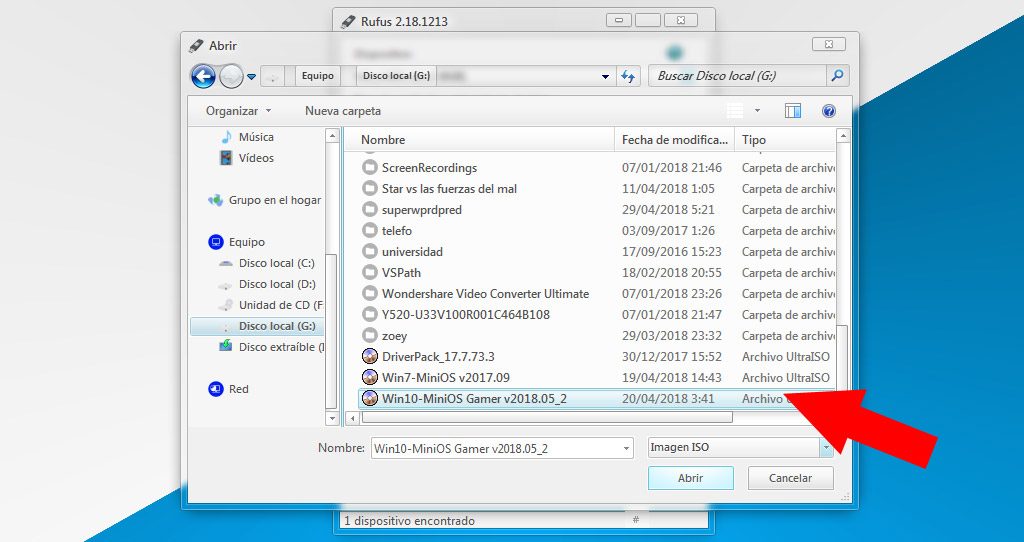
11. Después de buscar y seleccionar la imagen ISO le damos en abrir y en empezar.
12. Nos aparecerá una ventana de emergencia advirtiéndonos que cualquier información que este dentro de la unidad USB sera eliminada y le damos en aceptar.
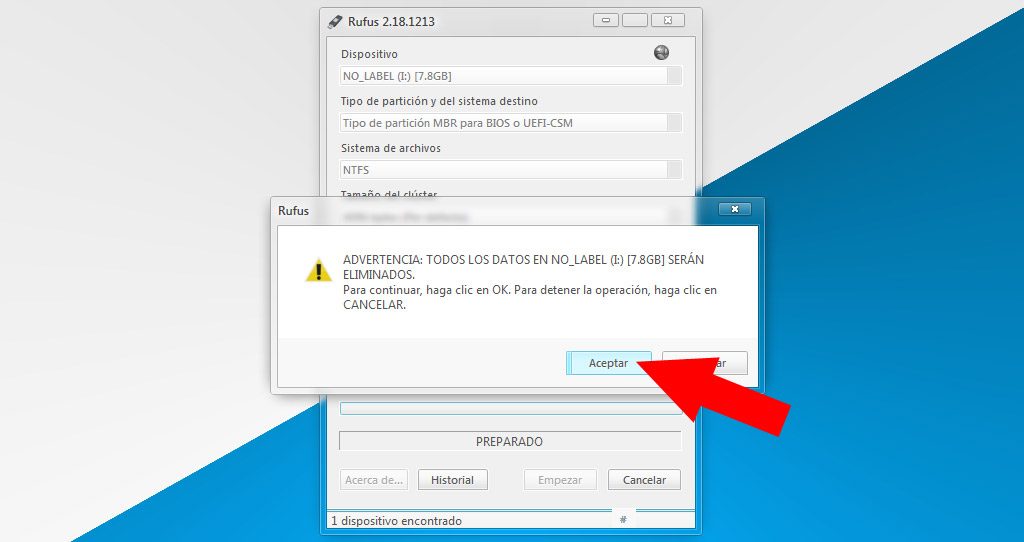
13. Empezara el proceso de booteo en la unidad USB, esto suele demorar entre 3 a 7 minutos.
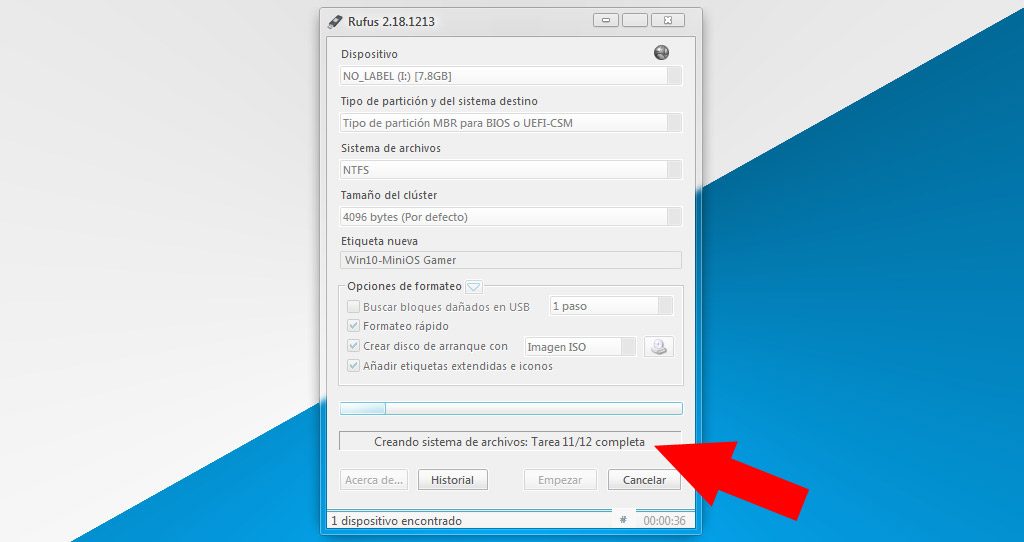
14. Una vez terminado nos mostrara la barra de proceso totalmente llena y el botón de empezar aparecerá seleccionado.
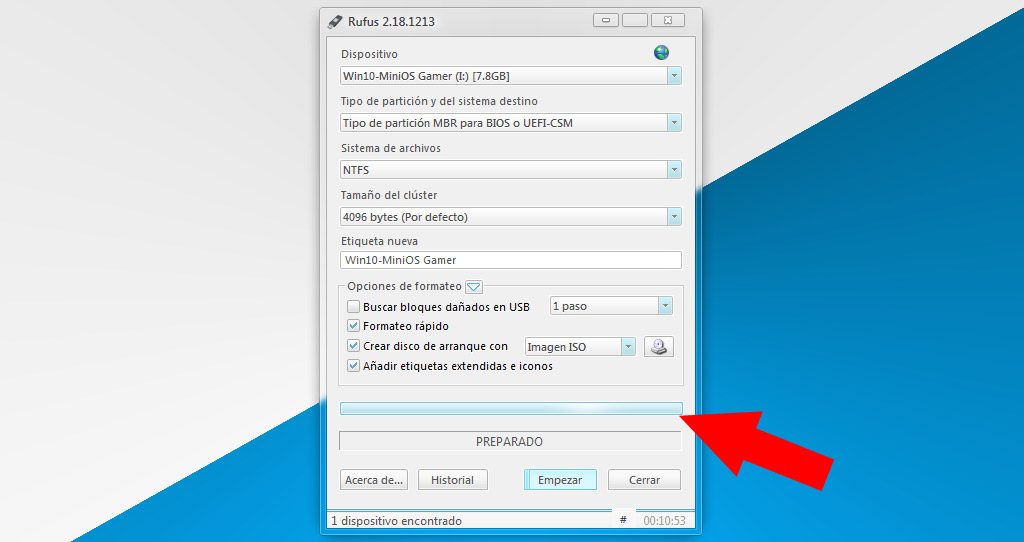
Listo ya tenemos nuestra unidad USB Booteaba para ser usada al inicio del PC e instalar el sistema operativo.

WALTER ROSERO
Creador de Walter Rosero - SuperTecnoDroid | Responsable del Canal de YouTube Walter Rosero. Amante de la tecnología y juegos, me gusta aportar con un granito de arena al aprendizaje y la enseñanza. Soy editor y compositor en el área multimedia. Combino mi pasión por la enseñanza a través de la World Wide Web.

WALTER ROSERO
Hola soy Robinson Rosero, me dedico a crear contenido por medio de la World Wide Web, para ayudar a las personas y así poder desarrollar experiencia con nuevas ideas.





![Cómo Crear un Proyecto JSF 3 con JEE 9 Paso a Paso [Guía Completa]](https://supertecnodroid.com/wp-content/uploads/2024/09/Portada-Blog-JSF3.png)
