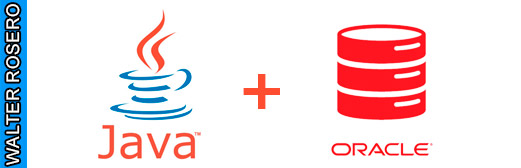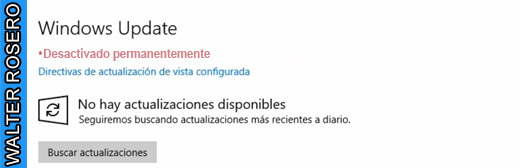Cómo instalar XAMPP en Ubuntu - Linux

XAMPP es una plataforma que funciona como un servidor independiente de código libre. Te permite instalar de forma sencilla Apache en tu propio ordenador, sin importar tu sistema operativo. Y lo mejor de todo es que su uso es gratuito, viene con los programas necesarios para crear un ambiente de desarrollo y pruebas en nuestro ordenador. Entre los programas contamos a:
- Servidor Web Apache
- Base de Datos MariaDB
- Interprete de PHP/Perl
- PhpMyAdmin
Descargar Xampp
Antes de instalar Xampp, lo primero que hay que hacer es descargar desde la pagina oficial el ejecutable de Xampp según nuestro sistema operativo (Linux) y la versión de PHP que necesitamos, en este caso usaremos la ultima versión.
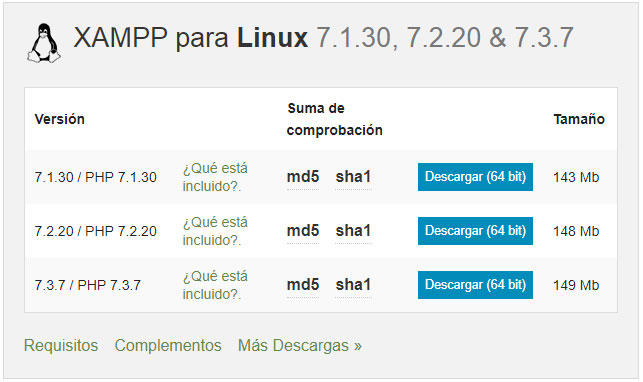
Agregamos permisos de instalación
Después de haber descargado el archivo, abriremos el terminal para darle permisos de ejecución a nuestro archivo descargado. Puedes abrir el terminal ejecutando la siguiente combinación de teclas Ctrl + Alt + T o puedes abrirlo desde el cajón de aplicaciones.
Dentro del terminal escribiremos lo siguiente, para re-dirigirnos a la ruta donde se descargo nuestro archivo:
$ cd Descargas\Luego listamos los archivos/ficheros de nuestra carpeta de Descargas con la siguiente linea de comando:
$ ls -lse nos mostrara lo siguiente, donde veremos el nombre de nuestro archivo xampp-linux-x64-7.3.7-1-installer.run recuerda el nombre puede cambiar dependiendo de las versiones descargadas.
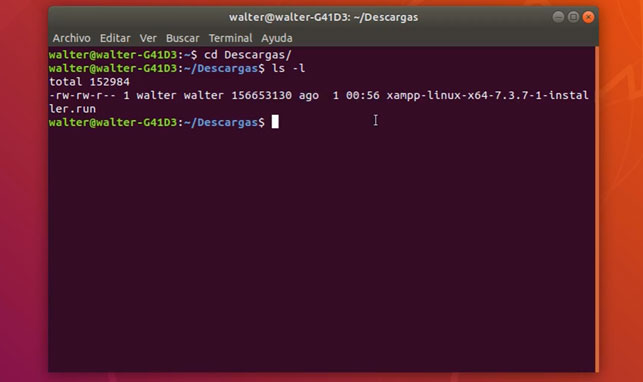
Una ves identificado nuestro archivo descargado, le asignaremos los permisos de ejecución con la siguiente linea de comando:
$ sudo chmod 755 [nombre del archivo descargado]Para que te aparezca el nombre completo del archivo, puedes escribir sus dos primeras letras en este caso xa y presionas tab en tu teclado y te aparecerá el nombre completo, te debe quedar algo así:
$ sudo chmod 755 xampp-linux-x64-7.3.7-1-installer.runDespués vuelve a listar los archivos de la carpeta Descarga para verificar que los permisos de ejecución estén disponibles, donde notaras que el nombre del archivo cambiara a verde.
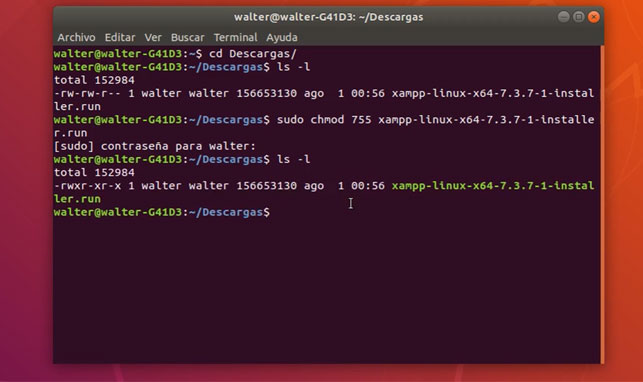
Instalar Xampp
Luego de haber descargado Xampp y agregado sus permisos de ejecución, ahora procederemos con el proceso de instalación. Como usuario root privilegiado, ejecute el siguiente comando para iniciar el asistente de configuración gráfica.
$ sudo ./[nombre del archivo descargado]
Para que te aparezca el nombre completo del archivo, puedes escribir sus dos primeras letras en este caso xa y presionas tab en tu teclado y te aparecerá el nombre completo, te debe quedar algo así:
$ sudo ./xampp-linux-x64-7.3.7-1-installer.runDespués de presionar Enter, inmediatamente se lanza una ventana del asistente de instalación:
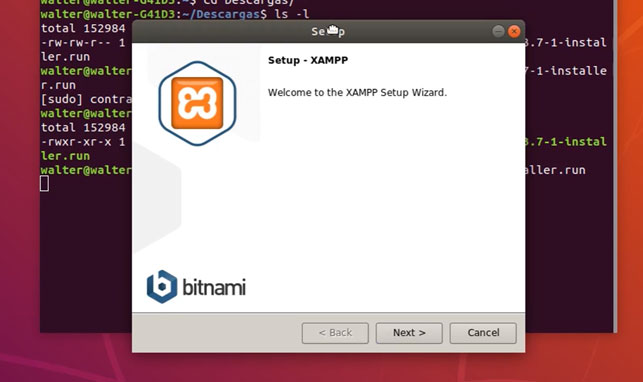
Ahora que el Asistente de configuración para XAMPP de Bitnami se inicia de la siguiente manera, haga clic en el botón Next para iniciar el proceso de instalación:
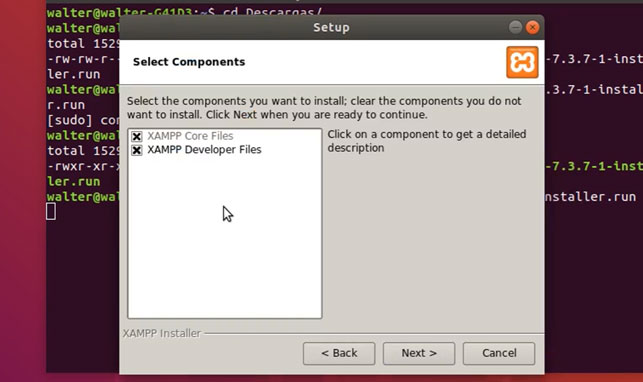
En este siguiente cuadro de diálogo nos permite elegir los componentes XAMPP que se desea instalar, en este caso le dejaremos los dos componentes activos y le damos a Next para continuar:
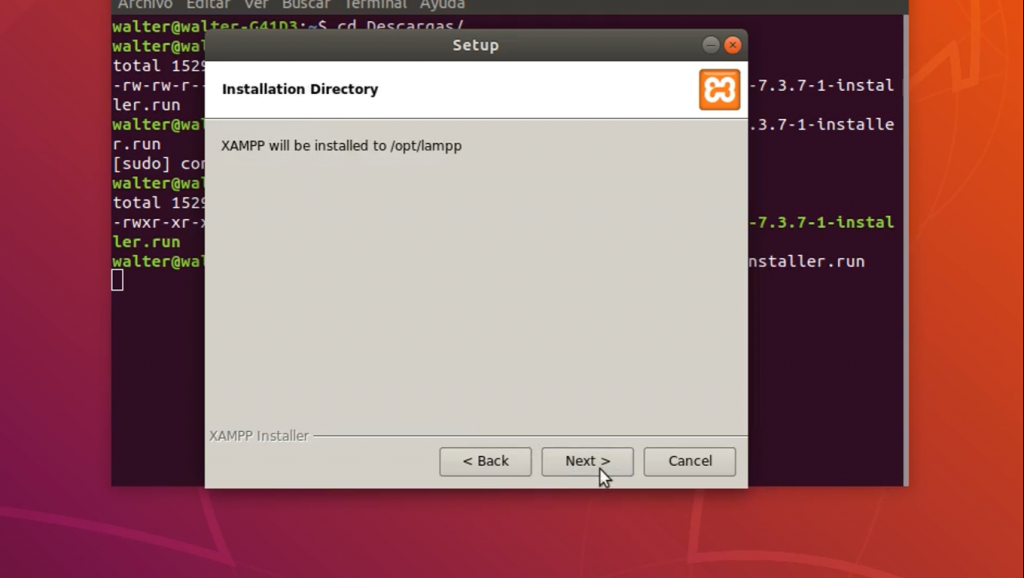
En este siguiente cuadro de diálogo nos informará sobre la ubicación donde se instalará XAMPP, el asistente nos indica que el directorio de instalación es /opt/lampp/, le damos a Next para continuar:
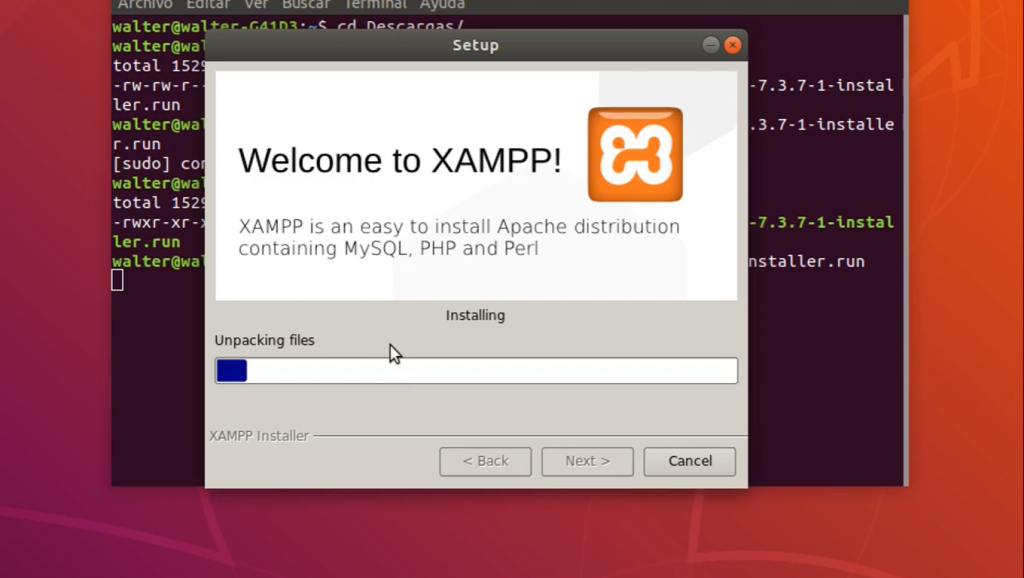
Veremos que comenzara con el proceso de instalacion.
Luego de culminar con la instalacion se nos mostrara el siguiente cuadro, donde le daremos al check de launch para ejecutar Xampp
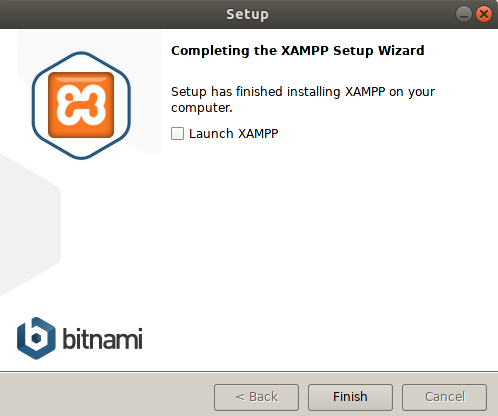
Después de darle en Finish, nos mostrara una ventana como la siguiente, conocida como panel de administración indicando de que xampp y sus componentes están inicializados.
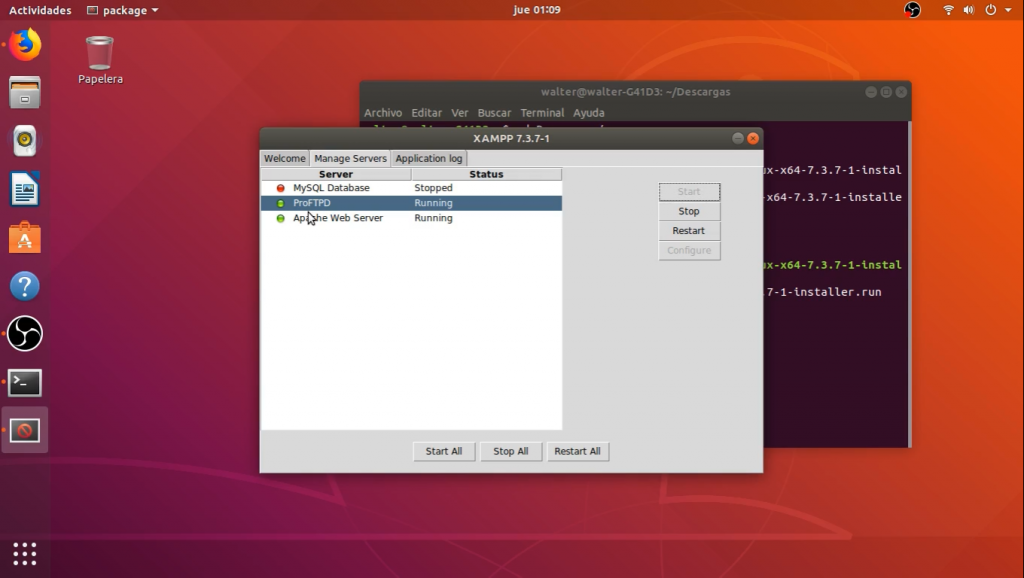
Iniciar XAMPP a través de la Terminal
Para iniciar XAMPP a través de su Terminal, ingrese el siguiente comando como root:
$ sudo /opt/lampp/lampp start
Para finalizar XAMPP a través de su Terminal, ingrese el siguiente comando como root:
$ sudo /opt/lampp/lampp stop
Tanto como al iniciar Xampp y al finalizar nos debe mostrar todo el proceso en Ok
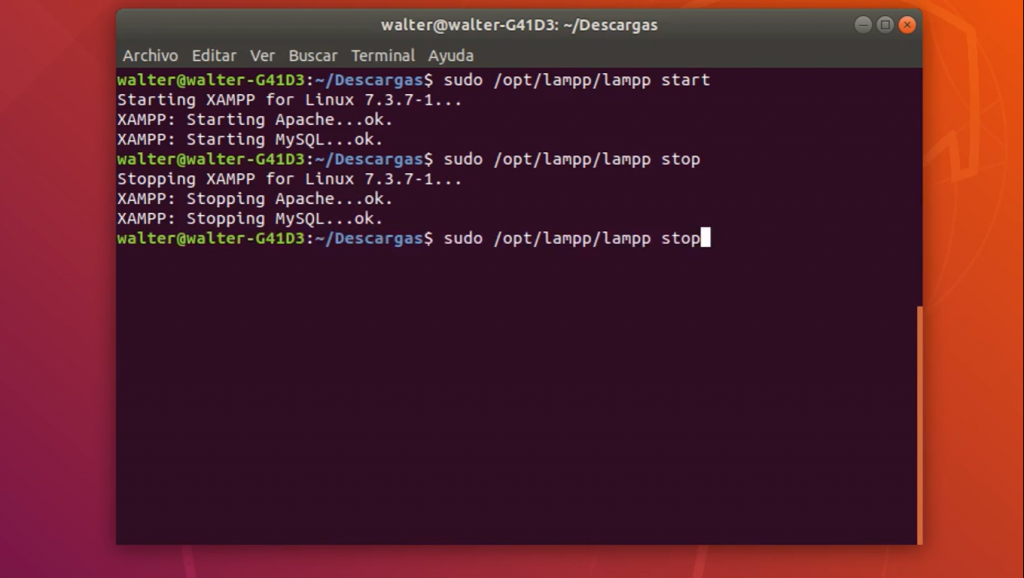
Tambien puede iniciar xampp con la siguiente linea de comando:
$ sudo /opt/lampp/manager-linux-x64.run
Nota: En caso de iniciar xampp y muestre un error como netstat: orden no encontrada, recomiendo ejecutar la siguiente linea de comando para instalar herramientas restantes en el sistema:
$ sudo apt install net-tools
Verificar instalación de Xampp
Para probar que XAMPP está instalado correctamente, es necesario que abramos nuestro navegador y en la barra de direcciones escribimos: localhost/dashboard y le damos [Enter]. Con ello tenemos que ver algo similar a la siguiente captura de pantalla:
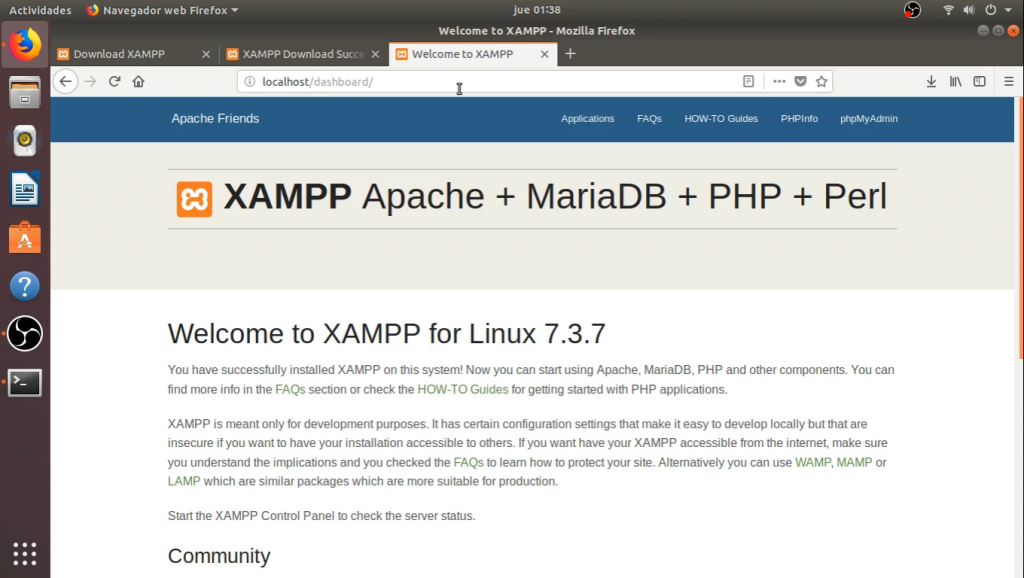
También puede verificar la instalación de phpMyAdmin de manera similar ingresando la siguiente URL en su navegador: localhost/phpmyadmin y le damos [Enter]. Con ello tenemos que ver algo similar a la siguiente captura de pantalla:
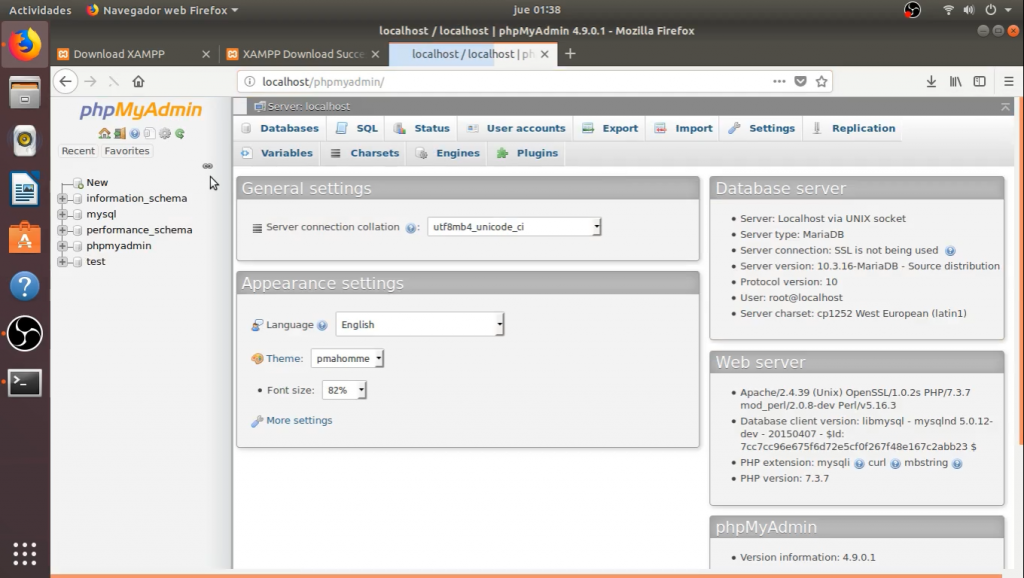
Tutorial de instalación

WALTER ROSERO
Creador de Walter Rosero - SuperTecnoDroid | Responsable del Canal de YouTube Walter Rosero. Amante de la tecnología y juegos, me gusta aportar con un granito de arena al aprendizaje y la enseñanza. Soy editor y compositor en el área multimedia. Combino mi pasión por la enseñanza a través de la World Wide Web.

WALTER ROSERO
Hola soy Robinson Rosero, me dedico a crear contenido por medio de la World Wide Web, para ayudar a las personas y así poder desarrollar experiencia con nuevas ideas.