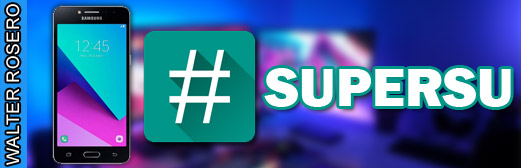Cómo desactivar las actualizaciones automáticas en Windows 10
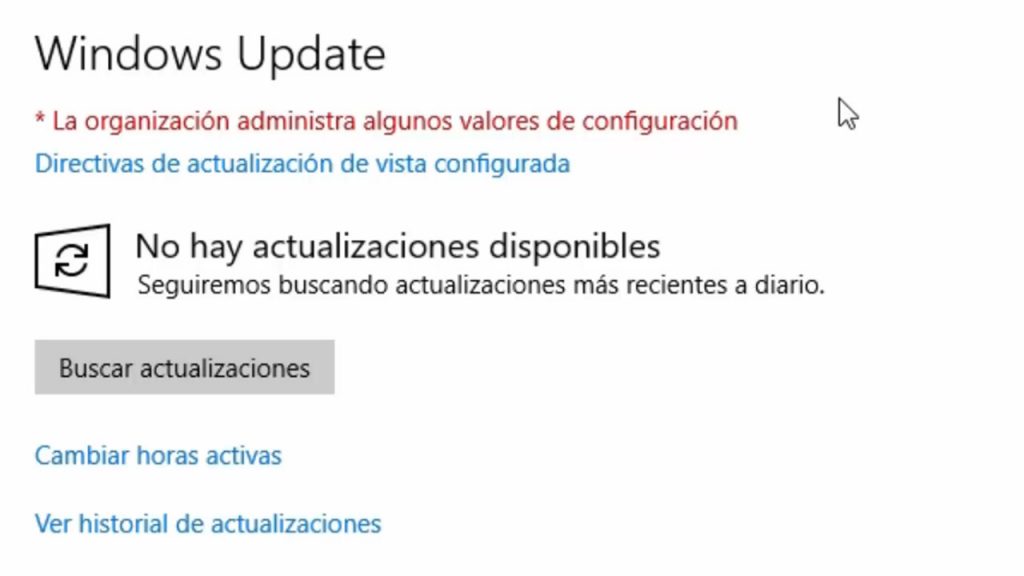
En este post vamos a explicarte cómo desactivar las actualizaciones automáticas de Windows 10, como muchos sabemos esta actualizaciones tienden a ser un dolor de cabeza para muchos usuarios, ya que siempre, que necesitamos con urgencia utilizar nuestro computador al iniciarse se actualiza nuestro equipo y eso es muy tedioso.
Por defecto, en las configuraciones de Windows Update se te permite configurar de muchas maneras cómo administra Windows 10 las actualizaciones, pero sin opción para desactivarlas por completo. Sin embargo, existen otros métodos para desactivar las actualizaciones automáticas que no están en los menús de configuración, sino escondidos en otras opciones internas algo más avanzadas del sistema operativo.
Evita que se inicie el servicio de actualización de Windows 10
Las actualizaciones de Windows 10 se comportan como cualquier proceso. Lo que hay que hacer es impedir que se inicie con el sistema, y para ello es necesario seguir los siguientes pasos:
- En nuestro teclado presionaremos las teclas de (Windows+R) para iniciar la ventana de Ejecutar, donde escribiremos ‘services.msc’ para entrar en la ventana de aplicación de servicios.
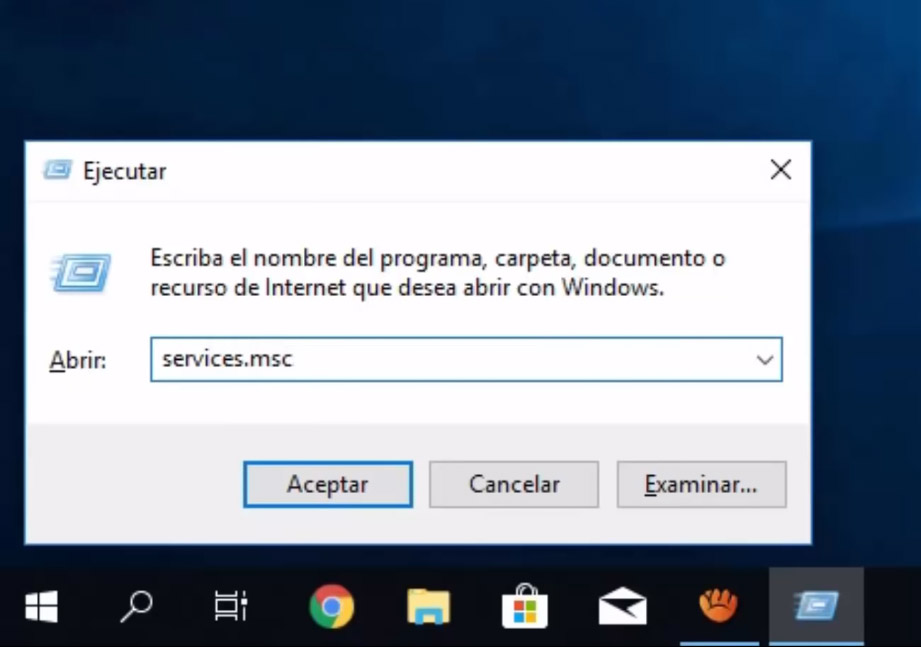
- Una vez entres en la aplicación de servicios, verás que te aparece una enorme lista de procesos. En ella, deslizas hasta abajo donde encontraras el servicio de Windows Update y haras doble click sobre ella para abrir una nueva ventana con opciones.
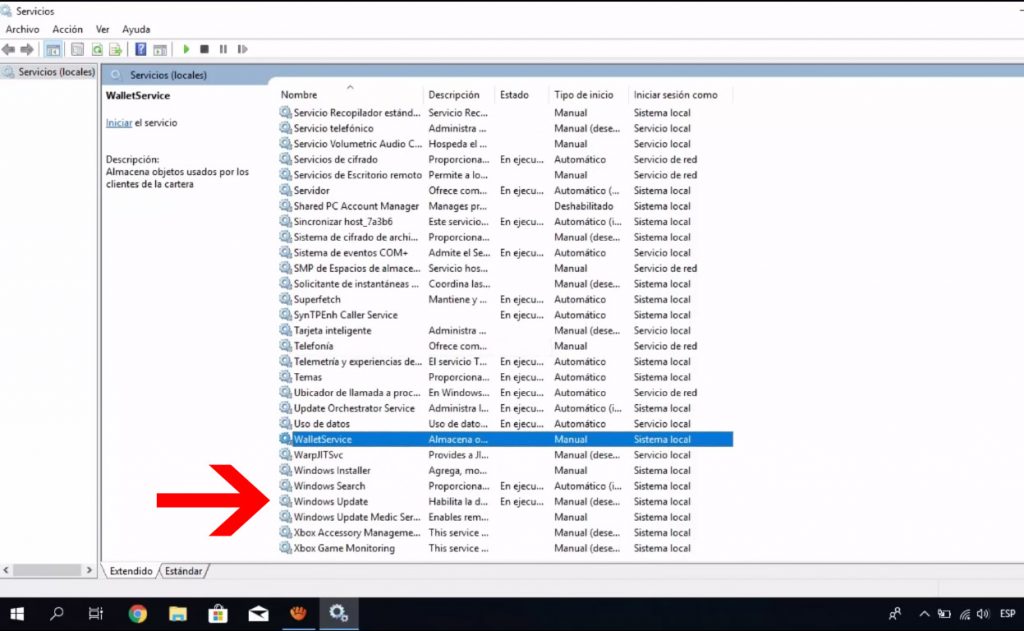
- Después de hacer doble click en el servicio de Windows Update, aparecerá una nueva ventana donde te redirigirás a la sección Tipo de inicio y abrirás el menú desplegable, donde escogerás la opción Deshabilitado. Por ultimo le das click en aplicar y aceptar.
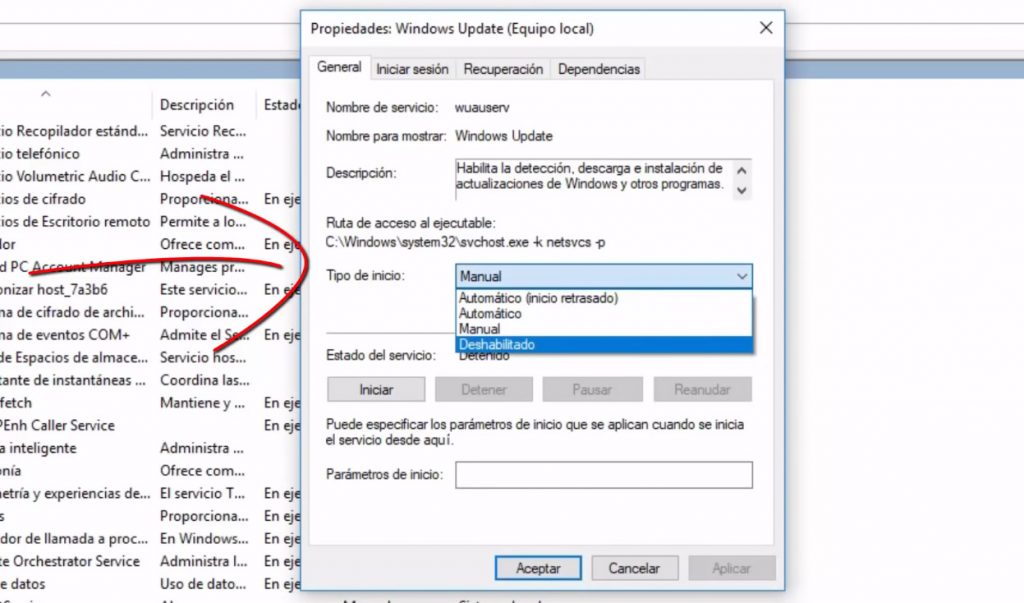
Desactivar las actualizaciones a través del Editor de directivas de grupo local
Anteriormente vimos como desactivar el servicio de Windows Update, ahora veremos como desactivar las actualizaciones automáticas de Windows 10, esta función está oculta por defecto. Sin embargo, cambiando unos pequeños ajustes en las directivas de grupo local puedes tener de nuevo en tu PC la posibilidad de impedir que Microsoft descargue actualizaciones en tu equipo.
- En nuestro teclado presionaremos las teclas de (Windows+R) para iniciar la ventana de Ejecutar, donde escribiremos ‘gpedit.msc’ para entrar en la ventana del Editor de directivas de grupo local.
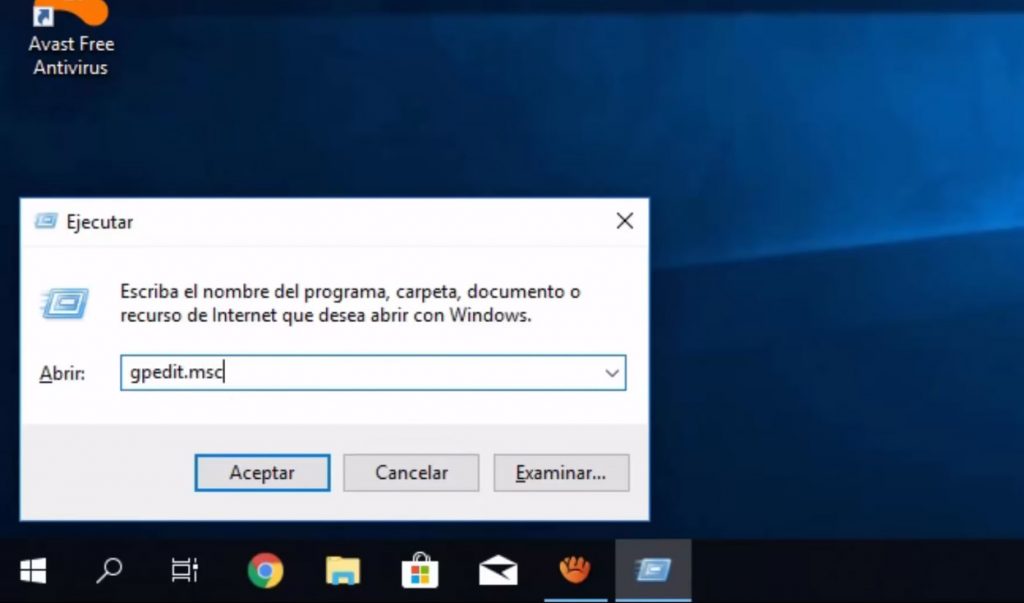
- Una vez estando en el editor de directivas de grupo local buscamos la carpeta ‘Plantillas administrativas’ dentro del apartado ‘Configuración del equipo’ y haz clic en ella para que se despliegue las carpetas contenidas.
- Una vez desplegada las demás carpetas , ahora haremos click en `Componentes de Windows’ para desplegar todas las carpetas del sistema.
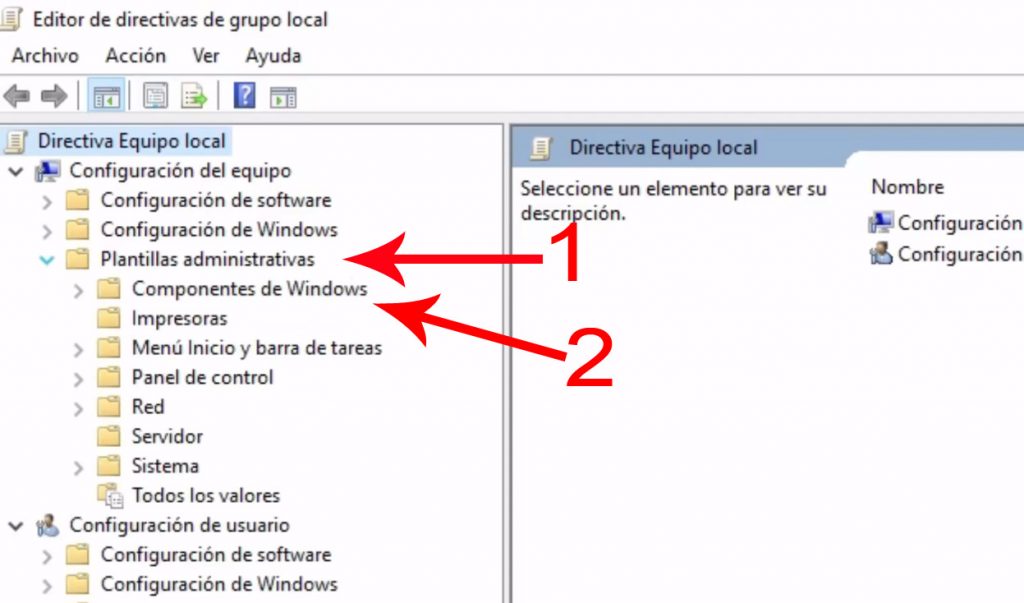
- Desplegada la carpeta de Componentes de Windows buscaremos la carpeta de Windows Update y le daremos doble click para mostrar sus archivos de configuración.
- Ahora buscaremos en los archivos de configuración ‘Configurar Actualizaciones automáticas‘ le daremos doble click para realizar unos pequeños ajustes.
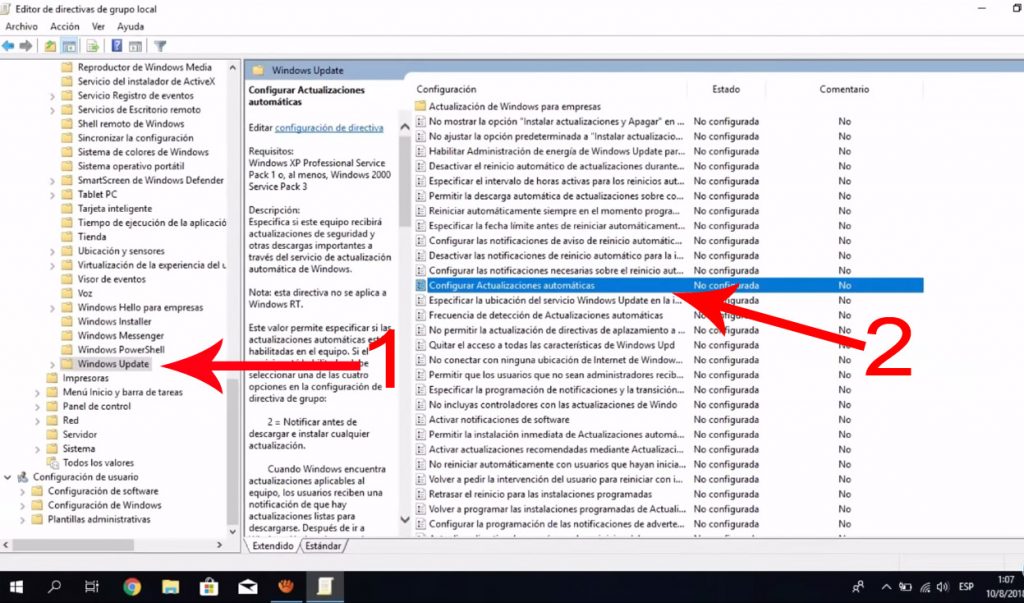
- Nos aparecerá una ventana donde realizaremos el siguiente cambio; en algunas ocasiones puede aparecer la opción de No configurada Activada, nosotros le daremos click en Deshabilitada y en Aceptar para guardar los cambios. Con esto evitaremos actualizaciones inesperadas en el equipo.
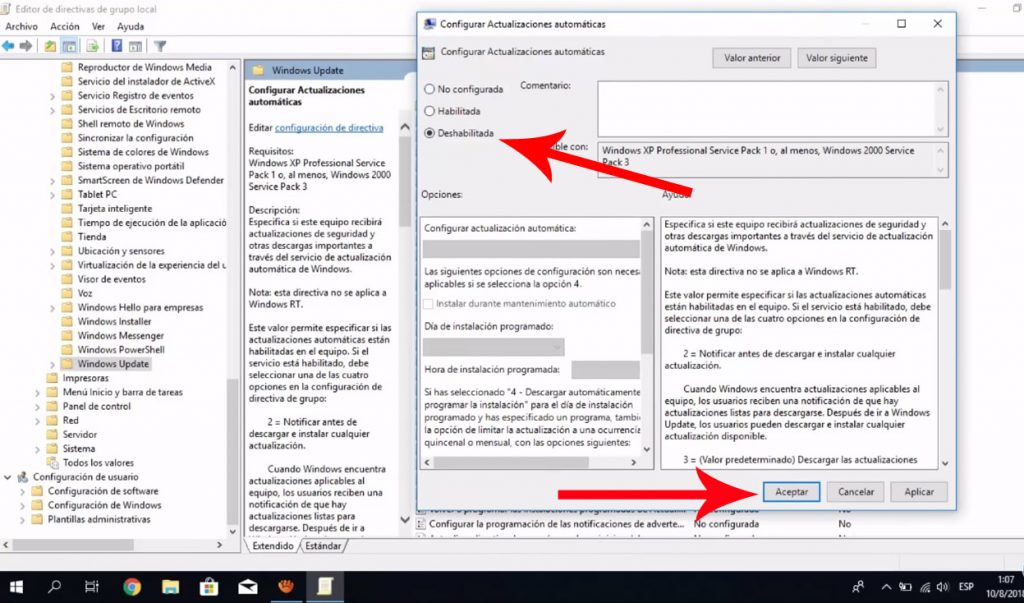
Desactivar Windows Update del Programador de Tareas
Acabamos de desactivar el servicio de Windows Update y la configuración de las actualizaciones automáticas, ahora debemos deshabilitar una tarea programada en el equipo. Esta tarea es muy conocida por muchos donde aveces el equipo se reinicia inesperadamente para actualizarse.
- Nos vamos a nuestro explorador de Windows y buscaremos Equipo le damos click derecho y seleccionaremos Administrar.
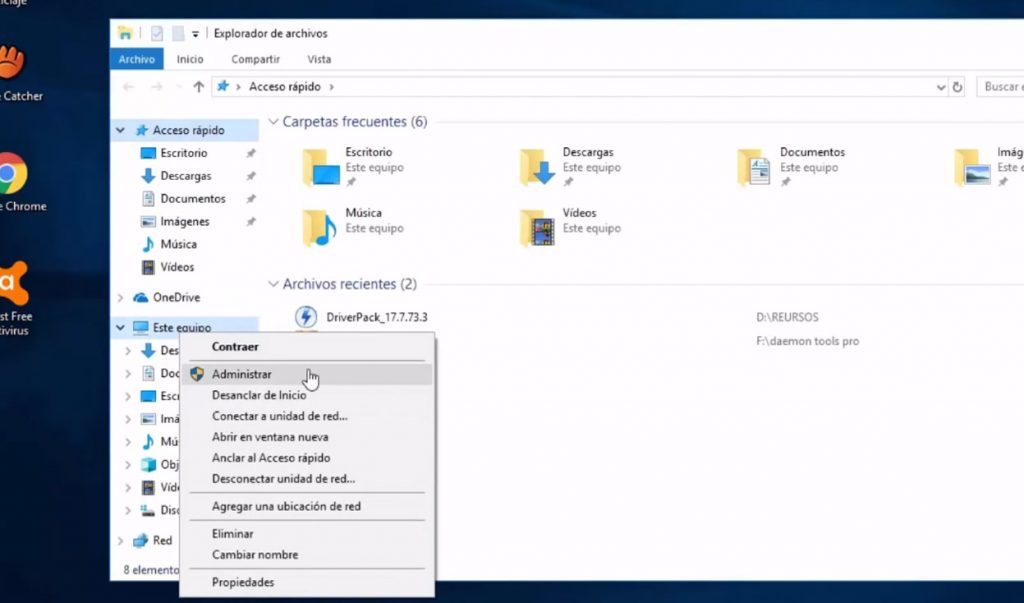
- Una vez ejecutado el Administrador de equipos, nos vamos a Programador de tareas, a Biblioteca del programador de tareas, a Microsoft y a Windows, donde este ultimo desplegara todas las carpetas del sistema.
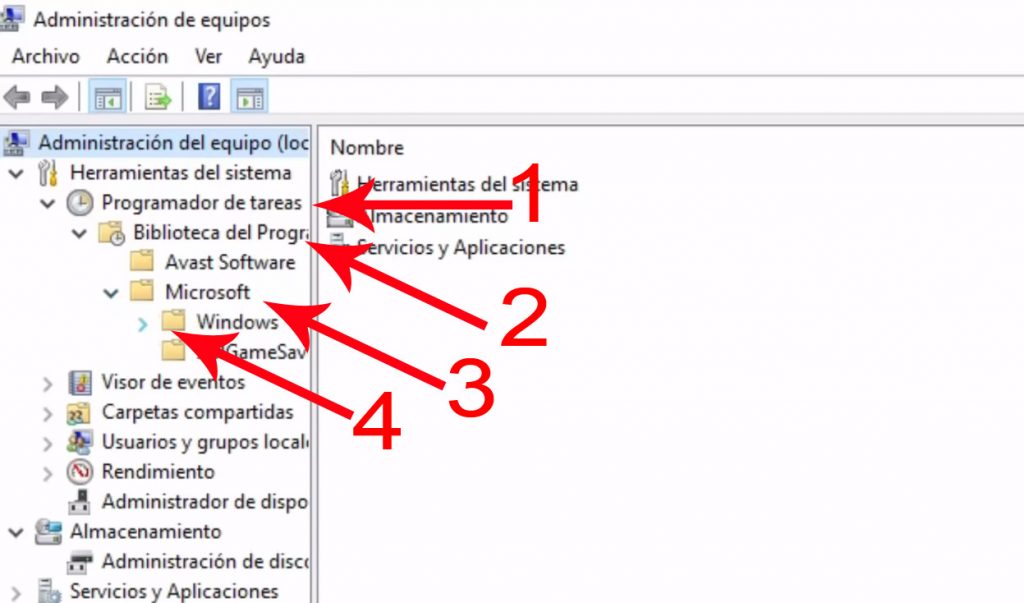
- Una vez desplegada las carpetas contenidas en Windows, buscaremos la carpeta de WindowsUpdate le damos doble click y en la sección abierta le damos click derecho a Scheduled Start y lo deshabilitamos.
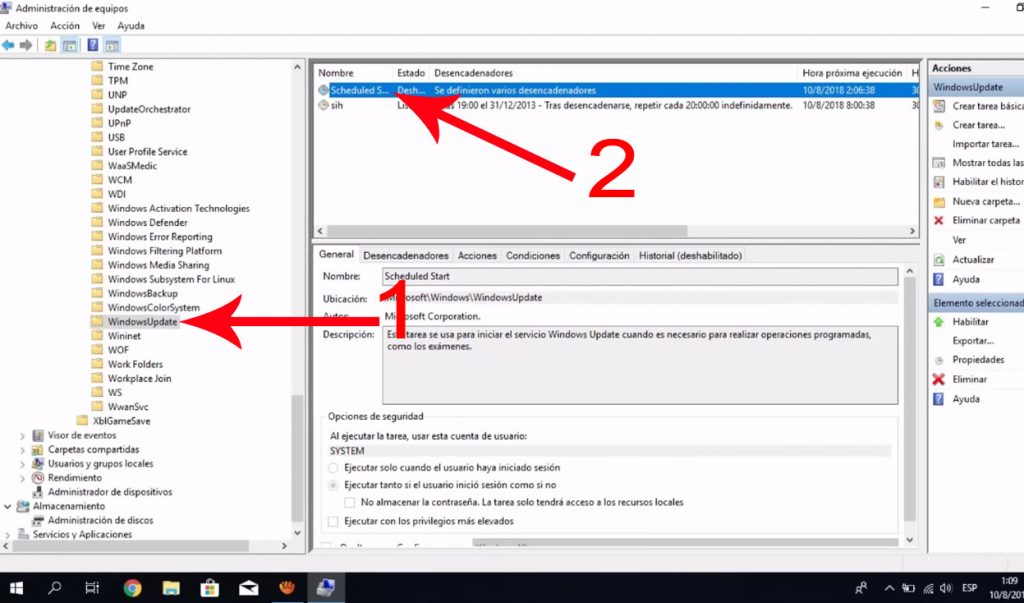
Listo, después de haber realizado todos estos pasos Windows Update se encontrara deshabilitado.
Tutorial
Recuerda que si decides desactivar las actualizaciones de tu Windows 10 lo haces bajo tu propia responsabilidad.

WALTER ROSERO
Creador de Walter Rosero - SuperTecnoDroid | Responsable del Canal de YouTube Walter Rosero. Amante de la tecnología y juegos, me gusta aportar con un granito de arena al aprendizaje y la enseñanza. Soy editor y compositor en el área multimedia. Combino mi pasión por la enseñanza a través de la World Wide Web.

WALTER ROSERO
Hola soy Robinson Rosero, me dedico a crear contenido por medio de la World Wide Web, para ayudar a las personas y así poder desarrollar experiencia con nuevas ideas.